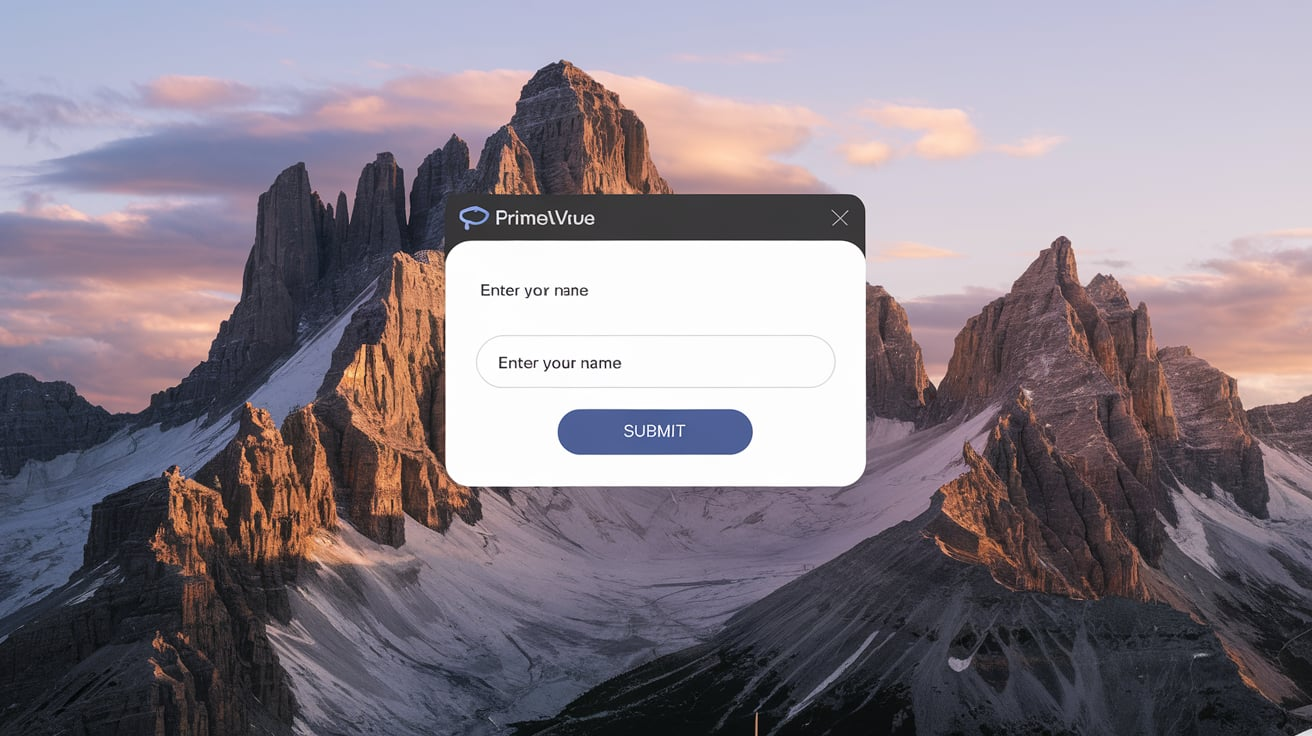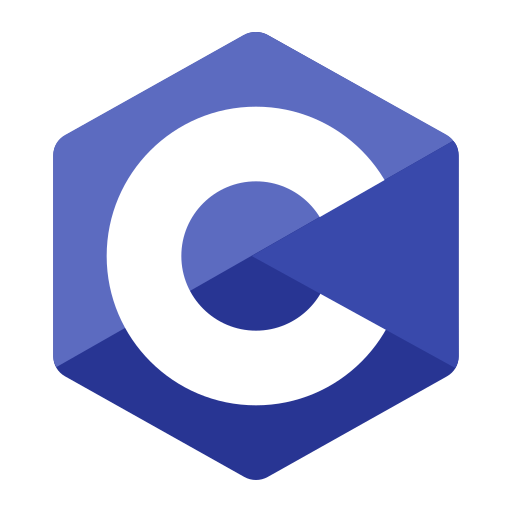PrimeVue’s OverlayPanel component is a powerful tool for displaying pop-up content within your Vue.js application. However, adjusting the size of the OverlayPanel to fit different designs may require customization.
This guide explains how to modify the width and height of the OverlayPanel component in PrimeVue using CSS and inline styles, providing a flexible solution for various UI needs.
Understanding the Default Sizing of OverlayPanel in PrimeVue
By default, PrimeVue’s OverlayPanel adapts its size based on the content inside. However, in many scenarios, you may want to set specific dimensions to ensure consistency in design or to meet specific user interface requirements. PrimeVue doesn’t directly support size configuration through props for the OverlayPanel, so we’ll achieve this by applying custom CSS.
Method 1: Using Inline Styles for Quick Size Adjustments
One of the simplest ways to adjust the size of the OverlayPanel is by applying inline styles directly to the component. Here’s how:
- Add the
:styleBinding: Use the:styleattribute to pass an object with width and height properties to theOverlayPanel. - Example Code:
Here,
widthis set to300pxandheightto200px, but you can adjust these values to any desired dimensions.
Method 2: Applying Global CSS for Consistent Sizing
If you want the same dimensions to apply across multiple OverlayPanel components, using global CSS is a good solution. This method is useful when you want all OverlayPanel instances to share the same size configuration.
- Identify the OverlayPanel Class: PrimeVue uses the
.p-overlaypanelclass for theOverlayPanelcomponent, so you can target this class in your CSS. - Add Custom CSS:
- Load CSS in the Project: Make sure your CSS file is included in the project, such as in your main Vue component or a dedicated global stylesheet. The
!importantkeyword helps override the default styles set by PrimeVue.
Method 3: Using Scoped CSS for Individual OverlayPanel Components
For component-specific styling, scoped CSS in Vue can target individual OverlayPanel instances without affecting others globally. Here’s how to use it:
- Add Scoped CSS in the Vue Component:
Additional Tips for OverlayPanel Sizing
- Responsive Adjustments: For responsive designs, you can use percentage-based widths or media queries within your CSS to adjust the size based on screen size.
- Adding Padding and Margins: Customize padding and margins as needed to ensure content fits comfortably within the
OverlayPanel. - Dynamic Binding: Use dynamic Vue bindings for conditional styling if the
OverlayPanelneeds to resize based on user actions or other conditions.
FAQs
1. How can I dynamically change the OverlayPanel size?
Ans – Use Vue’s reactive properties with inline :style bindings to update width and height based on user actions or screen size changes.
2. Does setting global CSS override the default size for all OverlayPanels?
Ans – Yes, applying styles to .p-overlaypanel in your global CSS will affect all OverlayPanel components. Use scoped CSS for individual adjustments.
3. Can I use percentages for OverlayPanel dimensions?
Ans – Yes, percentages like width: 80% will work well, especially for responsive layouts.
4. How can I center content within the OverlayPanel?
Ans – Use CSS properties like display: flex; align-items: center; justify-content: center; on .p-overlaypanel or the content’s container div.
Conclusion
Customizing the size of PrimeVue’s OverlayPanel can enhance usability and improve visual design, especially for specific layouts. Whether you’re applying global changes with CSS or using scoped styling for individual components, these methods provide flexibility and control over the appearance of your OverlayPanel.
By following this guide, you’ll ensure your OverlayPanel fits seamlessly into your application’s user interface.