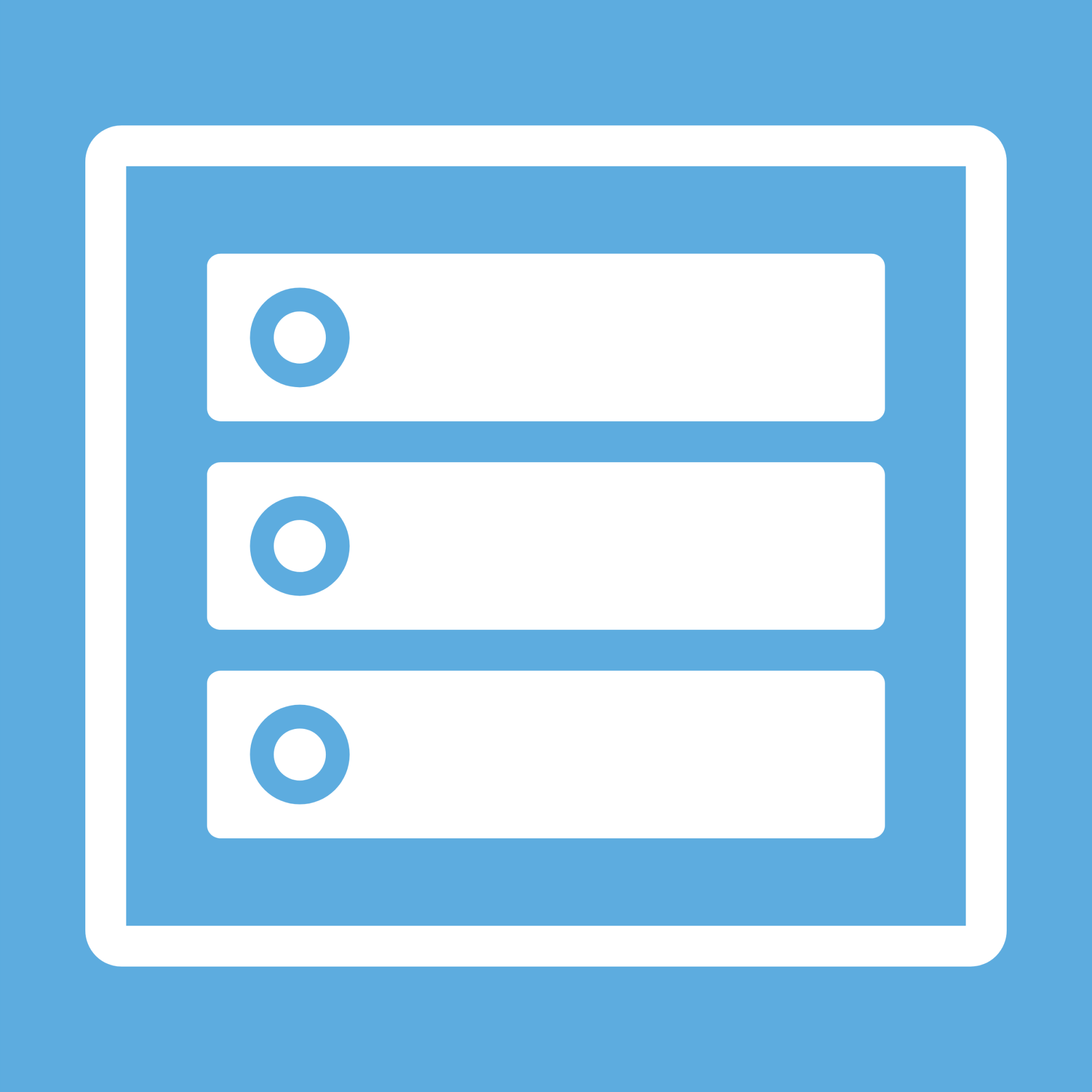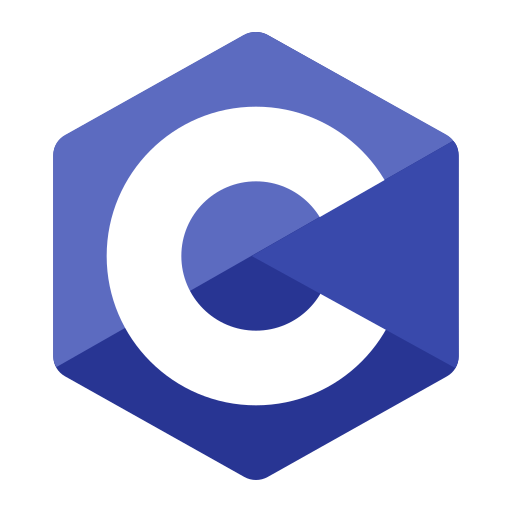OpenMediaVault (OMV) is a popular open-source storage solution, often used for network-attached storage (NAS). If you’re looking to add a new disk to OpenMediaVault to increase storage or create a backup volume, the process is straightforward but requires careful configuration to ensure compatibility and stability.
This guide will take you through each step to safely add a new disk to your OMV setup.
Preparation: Before Adding a Disk to OpenMediaVault
Before diving into the setup, make sure you have everything prepared:
- Check Disk Compatibility: Ensure that the disk is compatible with your OMV hardware. OMV works with most SATA, SSD, and USB-connected hard drives.
- Backup Existing Data: Although adding a new disk is typically safe, it’s a good idea to back up any critical data on your OMV system before making changes.
- OMV Interface Access: You’ll need access to the OpenMediaVault web interface to complete this process.
Steps to Add a Disk to OpenMediaVault
Connect the New Disk to Your OMV Server
- Power Off the System: Turn off your OMV server to safely install the new disk.
- Physically Install the Disk: Connect the new disk to an available SATA or USB port, depending on your setup.
- Power On the Server: After installing the disk, turn your OMV server back on and wait for it to boot up fully.
Log In to the OpenMediaVault Web Interface
- Access the OMV Dashboard: Open your web browser and log in to the OpenMediaVault interface using the IP address of your OMV server.
- Navigate to Storage Settings: Go to Storage > Disks to view all the disks currently connected to your system.
Initialize the New Disk
- Locate the New Disk: In the Disks menu, you should see the newly added disk listed. Verify its name (e.g., sdb or sdc) and capacity to ensure you’ve identified the correct drive.
- Wipe the Disk (if needed): To prepare the disk for use, select it, and click Wipe. This process erases any existing data, making the disk ready for partitioning and formatting.
- Note: Wiping is optional if the disk is new or has already been wiped. However, it is essential if the disk has data or partitions that could interfere with OMV.
Format the Disk
- Create a Filesystem: Go to Storage > File Systems.
- Add the Disk: Click Create, select the newly added disk, and choose the filesystem format you want, usually EXT4 for OMV setups.
- Confirm Formatting: Click OK to start the formatting process. Formatting may take a few minutes, depending on the size of the disk.
Mount the Disk
- Mount the New Disk: Once formatting is complete, the new disk should appear in the File Systems list. Select it and click Mount to make it accessible in OMV.
- Apply Changes: After mounting, click Apply in the top toolbar to save the changes and finalize the disk addition.
Configuring Shared Folders on the New Disk
With the new disk added, you may want to create shared folders for data storage:
- Go to Shared Folders: In the OMV web interface, navigate to Access Rights Management > Shared Folders.
- Create a New Shared Folder:
- Click Add, then select the new disk from the Device dropdown menu.
- Choose a name and permissions for the folder, then save the configuration.
- Enable Network Services (optional): To access the new folder over the network, enable protocols like SMB/CIFS, NFS, or FTP under the Services section in the OMV interface.
Troubleshooting Common Issues
If you run into issues while adding a disk to OpenMediaVault, here are some common solutions:
- Disk Not Recognized: Check the physical connections and ensure the disk is properly connected to the power and data ports.
- Formatting Errors: Ensure the disk has been wiped clean of previous partitions and data. Reboot OMV if necessary.
- Unable to Mount Disk: Try reformatting the disk or verifying the filesystem compatibility with OMV.
FAQs
1. How do I know if my disk is compatible with OpenMediaVault?
Ans – OMV supports most standard SATA and USB hard drives. Check your OMV documentation to confirm compatibility.
2. Is it necessary to wipe the disk before adding it to OpenMediaVault?
Ans – Wiping is recommended if the disk has existing data or partitions. A clean disk is less likely to cause compatibility issues.
3. What filesystem is best for OpenMediaVault?
Ans – The EXT4 filesystem is commonly used for OMV as it provides compatibility and reliability, but NTFS and XFS are also supported for specific use cases.
4. Can I add multiple disks to OpenMediaVault?
Ans – Yes, OMV supports multiple disks, allowing you to set up RAID configurations or expand storage as needed.
5. Do I need to reboot OMV after adding a new disk?
Ans – Typically, a reboot is not required if the disk is properly detected. However, if there are issues, a restart may help.
Conclusion
Adding a new disk to OpenMediaVault can significantly expand your storage capacity and improve data management. By following this step-by-step guide, you can integrate new disks with confidence and ensure they’re ready for use in your OMV setup.
With this process completed, you’re ready to create shared folders, configure network access, and make the most of your expanded storage.