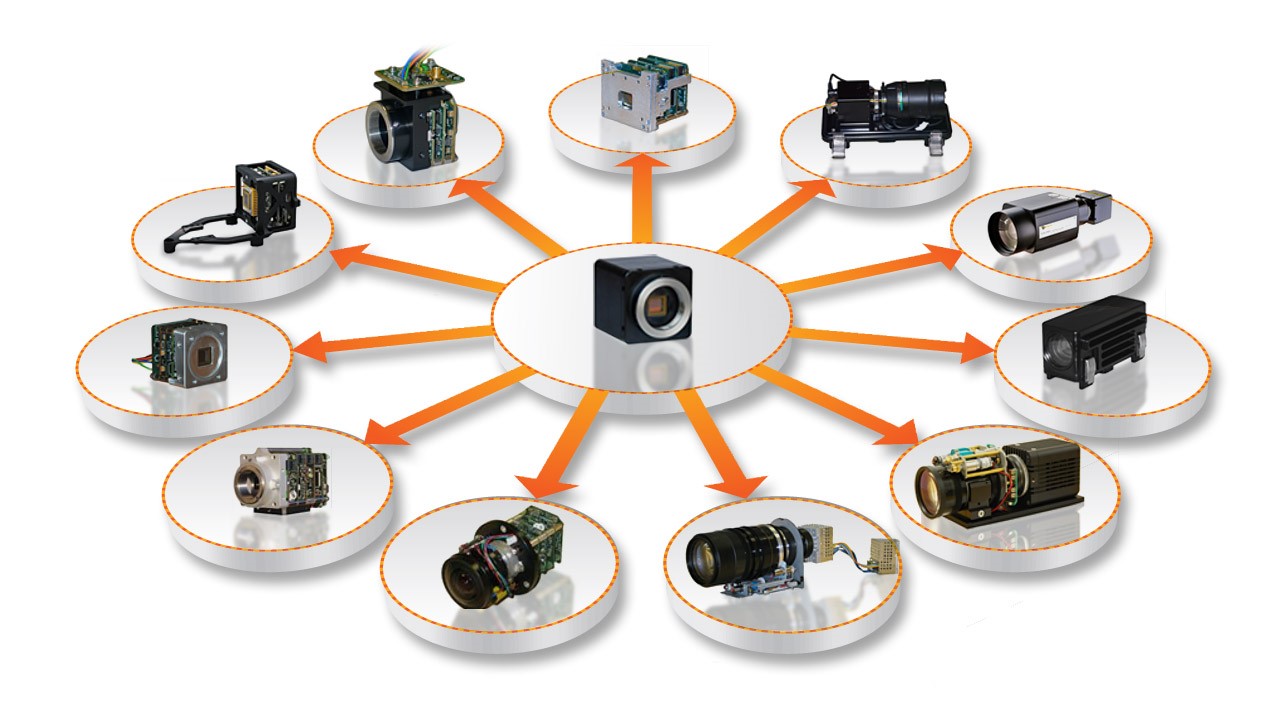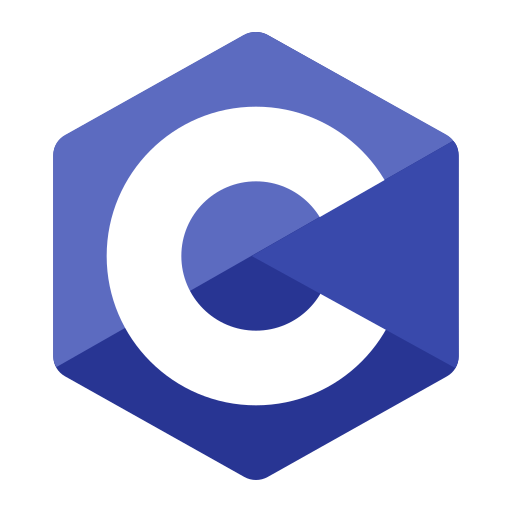If you’re using an OEM (Original Equipment Manufacturer) camera and facing the dreaded “out of space” error, you’re not alone. This issue is common across many devices, especially as cameras increase in resolution and file sizes grow. When the camera storage reaches its limit, it prevents you from capturing new photos or videos, which can be frustrating.
This guide will walk you through several ways to get your OEM camera out of space and back to capturing memories in no time. We’ll discuss both short-term fixes to free up space quickly and long-term strategies to prevent this issue from occurring in the future.
Why Does Your OEM Camera Say It’s Out of Space?
The “out of space” error typically occurs when the camera’s internal storage or the external memory (such as a microSD card) is full. This can happen for several reasons:
- Large File Sizes: High-resolution images and videos consume a significant amount of space.
- Accumulated Files: Over time, unused or forgotten photos and videos pile up, taking up valuable storage space.
- Background Processes: Apps or system processes may store temporary data or cache files that consume space without you realizing it.
Understanding why this issue happens is the first step in resolving it. Let’s now dive into how you can solve the problem.
Free Up Space on Your Camera
The quickest way to resolve the “out of space” error is to clear some storage space on your camera or its associated storage device. Below are some effective ways to free up storage:
1. Delete Unwanted Photos and Videos
The most straightforward solution is to delete old or unwanted photos and videos from your device. Start by reviewing your media files and identifying those you no longer need. Delete high-resolution videos first, as they take up more space than photos.
- Go to your camera gallery or file manager.
- Sort files by size to find the largest files.
- Delete videos or photos that are no longer useful.
This method can provide immediate relief from the space issue, but make sure to back up important files before deletion.
2. Transfer Files to External Storage
If your OEM camera supports external storage options like microSD cards, this is a quick and effective way to free up space. Simply move your photos and videos from internal storage to the SD card.
- Insert a microSD card (if not already inserted).
- Open the file manager and select the files you want to transfer.
- Choose the “Move to SD Card” option.
This way, you can continue capturing new images and videos without worrying about running out of internal storage.
3. Use Cloud Storage Solutions
Another long-term solution is to back up your files to cloud storage. Many OEM devices are compatible with services like Google Photos, Dropbox, or iCloud, which allow you to store your media online.
- Install a cloud storage app like Google Photos.
- Enable automatic backup to the cloud.
- Once your photos are uploaded, delete the local copies to free up space.
This method ensures that your photos are safely stored while freeing up substantial storage on your device.
4. Clear Cache and Temporary Files
Sometimes, temporary files and caches generated by the camera app or other apps can consume storage space unnecessarily. Clearing these can provide extra space without affecting your essential data.
- Go to your device’s settings.
- Navigate to the “Storage” section.
- Look for an option to clear cached data.
If your camera app itself is consuming storage through cached files, this process should free up space for more photos and videos.
5. Compress or Resize Images
If your camera’s resolution is set to the highest settings, the resulting file sizes may be much larger than necessary. Compressing or resizing images can help free up space.
- Use an image compression app or tool to reduce the file size of your photos.
- Alternatively, adjust the camera settings to capture photos at a lower resolution.
This ensures you can take more pictures without quickly filling up your storage.
6. Use an External Camera App
In some cases, the default OEM camera app may not be optimized for space management. Consider using a third-party camera app that offers better file management or compression features. Many external camera apps allow you to manage file size and image quality, preventing the storage from filling up too quickly.
7. Transfer Files to a Computer
For users with large amounts of photos or videos, transferring files to a computer is an excellent way to create long-term storage space. You can either connect your OEM camera directly to the computer via a USB cable or use a card reader if you’re using a microSD card.
- Connect your device to the computer.
- Select the files you want to transfer.
- Move them to a designated folder on your computer.
Once transferred, you can delete these files from your camera to free up significant storage.
Preventing the “Out of Space” Error in the Future
While the above steps can help solve your immediate issue, it’s also important to consider long-term strategies to avoid running out of space in the future. Here are some tips:
1. Monitor Storage Regularly
Make it a habit to regularly check how much storage is being used. Many devices offer storage analysis tools that show how much space is occupied by various types of files, from media to apps and cache data. Monitoring your storage will help you identify and remove unnecessary files before space runs out.
2. Optimize Camera Settings
Adjusting your camera’s default settings can go a long way in preventing large files from filling up your storage:
- Resolution: Lower the resolution for photos and videos if you don’t need high-quality images all the time.
- Burst Mode: Disable burst mode or adjust it so that it doesn’t capture too many consecutive images, which can rapidly consume storage.
3. Set Up Auto Backup to Cloud Storage
If you haven’t already, consider setting up automatic backups to a cloud storage service. This ensures that every photo and video you take is immediately backed up, allowing you to delete local copies without worry.
4. Use a Larger External Storage Option
If your OEM camera supports external storage, consider upgrading to a larger capacity SD card. This can provide you with additional space for storing high-resolution images and videos without relying on internal storage.
5. Regularly Clear Cache and Temporary Files
Make it a point to clear cache and temporary files periodically. Over time, apps can accumulate unnecessary data that takes up storage. Setting a reminder to clear the cache once a month can help maintain optimal storage levels.
FAQs
1. Why does my camera keep saying it’s out of space?
Ans – Your camera says it’s out of space when either the internal storage or external memory (like an SD card) is full. Large video files, high-resolution images, and accumulated media over time are common culprits.
2. How do I move photos from my camera to the SD card?
Ans – To move photos from your camera’s internal storage to an SD card, open the file manager, select the files, and choose “Move to SD Card” or a similar option. This transfers the files without deleting them.
3. Can I delete cached data without losing my photos?
Ans – Yes, clearing the cached data from apps won’t delete your photos. Cached data is temporary information stored by apps to speed up performance. It can be safely deleted to free up space.
4. What cloud storage options are best for backing up photos?
Ans – Google Photos, Dropbox, and iCloud are popular options for cloud storage. They offer automatic backup features, making it easy to store your photos online and free up space on your device.
5. Is it safe to resize or compress photos to save space?
Ans – Yes, compressing or resizing photos can safely reduce file sizes without significantly affecting their quality for general use. Be sure to keep backups of the original files if you need them at full resolution.
6. How do I prevent my camera from filling up storage too quickly?
Ans – Lowering the resolution of your photos, disabling burst mode, and regularly backing up files to cloud storage or a computer can help prevent storage from filling up quickly.
Conclusion
Running into the “out of space” error on your OEM camera can be frustrating, but there are many solutions to free up space and prevent it from happening again. By following the steps outlined above, you can keep your camera functioning smoothly, capture more memories, and avoid future storage issues.
From clearing cache to transferring files to the cloud, taking a proactive approach will ensure you’re never caught off guard by the dreaded space limit.