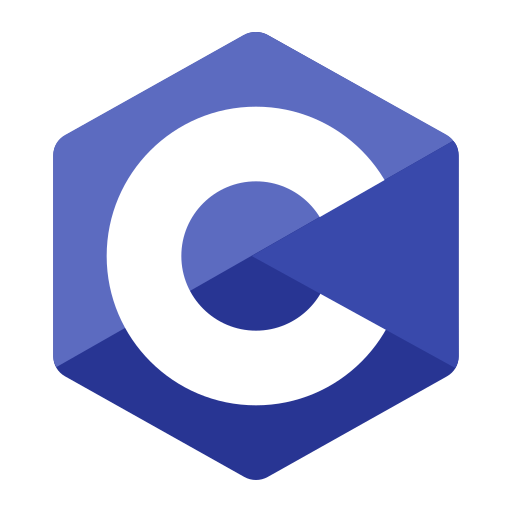If you’re an avid retro gaming enthusiast using the Project64 (PJ64) emulator to play classic Nintendo 64 (N64) games, you might have noticed borders around the screen while playing. These borders can be distracting and diminish the immersive experience of gaming on an emulator. Learning how to get rid of borders on PJ64 will allow you to enjoy your favorite N64 games in full screen without any unwanted visual interruptions.
This guide will walk you through various methods to remove borders on PJ64 and optimize your gaming setup for a seamless experience.
Understanding the Border Issue on PJ64
The borders you see in PJ64 can arise from a number of factors, including resolution settings, aspect ratio configurations, and video plugin options. These borders often appear as black bars around the game screen, which can vary in size depending on the game or the display settings on your PC.
Fortunately, PJ64 offers customizable settings that allow users to adjust the display and remove these borders. By fine-tuning the video settings and experimenting with different plugins, you can optimize your emulator for borderless, full-screen gameplay.
Why Remove Borders on PJ64?
Borders can detract from the nostalgic experience of playing N64 games by reducing the screen space available for the game. Removing them enhances the immersive experience by utilizing the full width and height of your monitor, whether you’re playing in windowed mode or full-screen mode.
Borders can also make your screen appear smaller than it actually is, especially when playing on high-resolution monitors. By learning how to adjust PJ64 settings and remove the borders, you can enjoy a cleaner, more polished gaming experience.
How to Get Rid of Borders on PJ64: Step-by-Step Guide
1. Adjust the Full-Screen Settings
One of the easiest ways to eliminate borders on PJ64 is by adjusting the full-screen display settings. PJ64 provides several customizable options for controlling how the emulator handles screen resolution and aspect ratio in full-screen mode.
Here’s how to access and modify these settings:
- Step 1: Open PJ64 and navigate to the Options menu at the top of the window.
- Step 2: Select Configure Graphics Plugin to access the video settings for the emulator.
- Step 3: In the graphics plugin menu, find the Full-Screen Resolution section.
- Step 4: Adjust the full-screen resolution to match the native resolution of your monitor. This helps ensure that PJ64 uses all available screen space, reducing or eliminating borders.
- Step 5: Set the aspect ratio to 16:9 for widescreen displays. If you’re using an older monitor, 4:3 may be more appropriate. Changing this aspect ratio setting can resolve border issues related to screen stretching or compression.
- Step 6: Click Apply and restart the emulator to see if the borders have been removed.
2. Use a Different Video Plugin
PJ64 supports multiple video plugins, which can alter the way games are rendered and displayed on your screen. Some plugins may cause or exacerbate border issues, while others can resolve them.
- Step 1: Go to Options in PJ64 and select Settings.
- Step 2: Under the Plugins tab, find the Video (graphics) plugin section.
- Step 3: Try changing the video plugin to a different option, such as Glide64 or Jabo’s Direct3D. These are commonly used plugins that handle game rendering and display differently.
- Step 4: Click OK and restart PJ64 to apply the new video plugin settings. Then, launch a game to see if the borders are gone.
Different games may perform better with specific video plugins, so experimenting with various plugins can help you find the one that works best for your setup.
3. Modify Aspect Ratio and Screen Stretching
Adjusting the aspect ratio and screen stretching options in PJ64 can help resolve border issues, especially when playing on a widescreen monitor. Aspect ratio dictates how the emulator scales the game’s original display to fit your screen.
- Step 1: Go to Options and click on Configure Graphics Plugin.
- Step 2: Under the Aspect Ratio setting, change it from 4:3 (default N64 aspect ratio) to 16:9 for widescreen displays. This will stretch the game to fit the entire screen, reducing the chances of black borders appearing on the sides.
- Step 3: If you’re still experiencing borders, look for an option labeled Stretching Mode or Stretch to Fullscreen and enable it. This setting forces the game to stretch and fill the screen fully, removing any leftover borders.
- Step 4: Apply the changes and restart the emulator for the new settings to take effect.
4. Enable Borderless Window Mode
If you prefer playing PJ64 in windowed mode but want to remove the window borders (the title bar and window frame), you can enable borderless window mode. This mode gives you the appearance of full-screen gameplay without actual full-screen mode, which can sometimes cause performance issues on certain systems.
- Step 1: Download and install a borderless window utility, such as Borderless Gaming (available for free online).
- Step 2: Launch PJ64 in Windowed Mode (uncheck the full-screen option in the Graphics Plugin settings).
- Step 3: Use the borderless window utility to convert PJ64’s window into a borderless window. This gives you the full-screen appearance without the hassle of borders.
This method is especially useful for gamers who want to quickly switch between games and other programs without exiting full-screen mode.
5. Check for Updates and Patches
If you’re still struggling with borders on PJ64 after adjusting the above settings, the problem might be related to an outdated emulator version or plugin. PJ64 and its plugins are regularly updated to improve performance and compatibility with modern hardware.
- Step 1: Visit the official Project64 website or emulation forums to check for the latest version of the emulator and its plugins.
- Step 2: Download and install the latest updates or patches, especially for video plugins, which often address display issues like borders or black bars.
- Step 3: After updating, restart the emulator and check if the borders have been removed.
Regularly keeping PJ64 up to date will ensure that you have access to the most stable and feature-rich version of the emulator.
Common Mistakes to Avoid When Removing Borders on PJ64
1. Incorrect Resolution Settings
One common mistake is setting the emulator’s resolution to a size that doesn’t match your monitor’s native resolution. This can cause stretching issues or leave unwanted black borders around the screen. Always make sure the full-screen resolution matches your monitor’s capabilities.
2. Using Incompatible Plugins
Not all video plugins work well with every game or hardware setup. Some plugins may introduce graphical glitches, performance issues, or, in this case, persistent borders. Be sure to test different plugins if your current one is causing problems.
3. Ignoring Aspect Ratio Adjustments
Aspect ratio settings are crucial when trying to remove borders. By leaving the aspect ratio on 4:3 for a widescreen monitor, you may unintentionally create black bars on the sides of the screen. Adjust this to 16:9 for a better fit.
FAQs About Removing Borders on PJ64
1. Why do I see black borders when playing in full screen on PJ64?
Ans – Black borders can appear due to mismatched resolution settings, aspect ratio configurations, or using video plugins that aren’t fully optimized for your screen size. Adjusting these settings in PJ64 should help eliminate the borders.
2. What’s the best video plugin for PJ64 to remove borders?
Ans – Popular plugins like Glide64 and Jabo’s Direct3D often work well with PJ64. However, the best plugin depends on your system and the specific game you’re playing. Experiment with different options to find the one that minimizes borders.
3. Can I play PJ64 in borderless window mode?
Ans – Yes, using a borderless window utility like Borderless Gaming can remove the window’s title bar and frame, giving the appearance of full-screen gameplay without entering full-screen mode.
4. How do I change the aspect ratio in PJ64?
Ans – Go to Options > Configure Graphics Plugin, and under the aspect ratio setting, select 16:9 for widescreen or 4:3 for the original N64 display. This adjustment can help remove unwanted black bars or borders.
5. Why does my screen stretch when I remove the borders in PJ64?
Ans – If the screen stretches after removing borders, it could be due to an incorrect aspect ratio setting. Try adjusting the aspect ratio to fit your monitor’s resolution (e.g., 16:9 for widescreen monitors).
Conclusion
Removing borders on PJ64 is key to enhancing your N64 gaming experience and ensuring that games look their best on modern monitors. By adjusting the full-screen settings, experimenting with different video plugins, and fine-tuning the aspect ratio, you can eliminate unwanted borders and enjoy a seamless, full-screen experience.
For those who prefer windowed gameplay, enabling borderless window mode is another excellent option. With the right setup, you can fully immerse yourself in retro gaming without the distraction of borders.